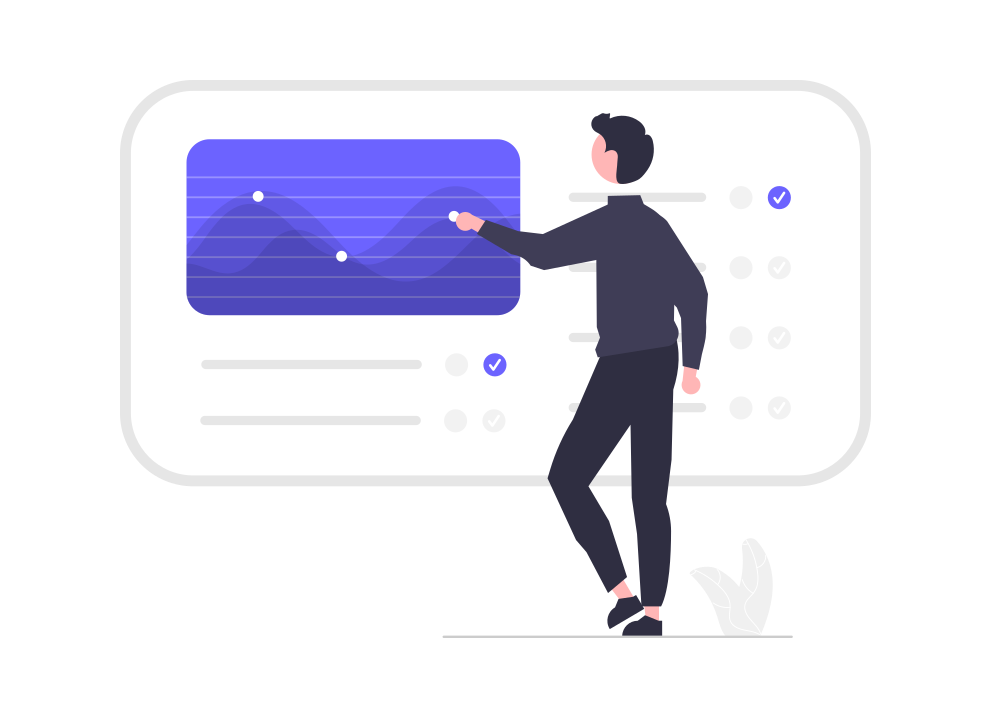Google Analytics nos permitirá analizar el tráfico de nuestro sitio web (o app), conocer a nuestros usuarios y analizar sus interacciones. Por eso analizaremos en detalle cómo instalarlo y sacarle el mayor provecho a la información que nos brinda.
¿Qué es Google Analytics (GA)?
Es la herramienta gratuita de Analítica de Google (aunque también existe su versión paga) que nos permitirá monitorear:
- Quiénes son los usuarios de nuestro sitio web o aplicación (Audiencias),
- De dónde vienen las visitas (Adquisición),
- Qué hacen esas visitas en nuestra plataforma (Comportamiento),
- Cuánto interactúan (o no) con nuestros contenidos y propuestas (Conversión).
¿Para qué sirve GA?
Google Analytics, al registrar el comportamiento de nuestras visitas y usuarios, nos permitirá (entre otras cosas):
- Conocer si nuestra propuesta es interesante para nuestros visitantes,
- Establecer como objetivos aquellas acciones que queremos proponerles a nuestros usuarios,
- Analizar qué páginas de nuestro sitio web “funcionan” mejor, de acuerdo a nuestros objetivos.
En el “Tercer Escalón” de nuestro modelo de marketing digital hacemos foco en comprender que siempre existen una cantidad de visitas que llegan a nuestra web, que de esas visitas algunas se convertirán en usuarios y que, por último, una porción de las visitas iniciales se comprometieron realizando acciones en la plataforma. Google Analytics nos permitirá rastrear en detalle todas estas acciones y a partir de esos datos, generar acciones de mejora. Pero por ahora, sigamos con lo básico.
Google Universal Analytics versus Google Analytics 4
Si llegan a este posteo después de julio de 2023, lo primero que tenemos que saber es que existen dos versiones, pero una sola vigente. Universal Analytics (la versión previa) dejó de procesar datos nuevos (es decir, dejará de funcionar) a partir del 1 de julio de 2023, aunque esto no es así para todas las cuentas (ya que Google “no se animó “a apagar todas las cuentas es día, pero prometió hacerlo en las sucesivas semanas).
Dicho esto, para no ponernos muy técnicos, la principal diferencia entre una y otra versión es la forma de procesar los datos: mientras que G3 se basaba en sesiones y “hits”, GA4 está basado exclusivamente en eventos (y esto le permite interactuar mejor el comportamiento de los usuarios de aplicaciones y así “unificar” métricas con las de los usuarios de sitios webs).
¿Cómo instalar Google Analytics? (guía paso a paso)
Estructura de una cuenta de Analytics
Antes que nada, debemos entender la estructura básica de una cuanta de Google Analytics. En su nueva versión, se estructura de la siguiente manera:
Cuenta: es el primer “nivel” y contiene a las propiedades. Cada cuenta tiene que estar asociada a una entidad legal y/o región. Si tenemos una sola entidad legal tendremos una única cuenta. Caso contrario, se recomienda separarlas.
Propiedad: está alojada en una cuenta y representa los datos de una base de usuarios. Si vamos a analizar los datos de diferentes plataformas en forma conjunta (app y web) es conveniente tener una sola propiedad.
Flujo de datos: se ubica en una propiedad y es el origen de los datos procedentes de una aplicación o de un sitio web. Podemos tener hasta tres fuentes: la Web, IOS y Android.
Lo primero que vamos a hacer es ingresar a Google Analytics, luego vamos a “Propiedad” – “Crear Nueva”. Allí tendremos que llenar tres pasos. Primero asignarle un nombre a la cuenta (el de nuestra página o app, por ejemplo) y decidir si queremos compartir datos anónimos con Google y recibir asistencia técnica (son opcionales):

Una vez que completamos, hacemos click en “Siguiente” y aceptamos las “Condiciones del Servicio de Google Analytics” y el “Google Measurement Controller-Controller Data Protection Terms”, vamos a ser redirigidos a la página de los códigos de seguimiento de Google Analytics 4:

De allí tomaremos el “ID de Medición” (Measurement ID). Con este código y nuestra guía de instalación con Google Tag Manager podremos instalar rápidamente la propiedad de Analytics 4.
Para instalar GA4 vía Tag Manager, tendremos que ingresar en nuestra cuenta, y cargar la etiqueta de Google Analytics 4 con nuestro ID y la activación de “todas las páginas”. A modo de ejemplo:

Sino, tenés la posibilidad de seguir las “Instrucciones para el Tag” y utilizar otros métodos (como insertar el tag en el código fuente de forma manual o utilizar alguno de los plugins de WordPress -cada opción tiene una guía paso a paso-.)
Principales características de Analytics 4
Más allá de los cambios en la interfase y en sus reportes pre configurados, los dos cambios más relevantes para entender la nueva plataforma son dos:
1- Seguimiento basado en eventos: GA4 se centra en el seguimiento de eventos en lugar de páginas vistas. Los eventos representan interacciones del usuario, como clics en botones, envíos de formularios, reproducciones de videos, etc. Este seguimiento basado en eventos nos permite comprender el comportamiento de los usuarios de una manera más granular.
2- “Medición mejorada”: GA4 rastrea automáticamente eventos esenciales como páginas vistas, desplazamientos, clics salientes, búsqueda de sitios y descargas de archivos sin necesidad de configuración manual.
Esto nos habilita poder entender cómo interactúan nuestros usuarios con bastante precisión en muchos escenarios, sin necesidad de “hacer nada”. Pero como todo lo automático, vale la pena revisarlo. Por defecto viene tildada (y queremos dejarla así) la opción de “Eventos de medición mejorada”.
Sin embargo, ya que hemos detectados inconsistencias en su funcionamiento, recomendamos NO instalar la opción de seguimiento de formularios:

Para el seguimiento de formularios, es mejor crear eventos específicos, como veremos más adelante.
Otro tema relevante es el seguimiento del video (lo que está instalado por defecto sirve solo para YouTube): para que funcione, en el código en el cual embebemos los vídeos
¿Cómo saber si está funcionando correctamente nuestra instalación?
Una vez instalado los códigos, la manera más fácil de verificar si Google Analytics está registrando nuestras visitas es ingresar ingresar a nuestro sitio web y en los reportes de “Tiempo Real” y verificar si la herramienta está siguiendo nuestra visita.
En Analytics 4 lo encontramos aquí:

Analytics y Tag Manager
Tenemos un extenso tutorial sobre la relación entre ambas herramientas. Recomendamos usarlas en conjunto, así que te pedimos que también lo leas a fin de poder sacar los mayores beneficios de la información de gestión que nos brindan.
Análisis y Reportes Principales en Analytics
Comenzamos este artículo afirmando que Google Analytics nos ayudaría a entender a los usuarios (cuántos son, qué características tienen, de dónde vienen y qué hacen) de nuestra plataforma.
Bien, vamos a encarar ahora algunos conceptos y cómo leer los principales reportes de GA.
Métricas y dimensiones
Los diversos reportes de Analytics se componen de dimensiones y métricas, con lo cual vale hacer un breve repaso de sus significados:
Dimensiones: son atributos de los datos, agrupados de determinadas maneras. “Ciudad”, “Dispositivo” y “Página de Destino” son dimensiones.
Métricas: son los datos cuantitativos (sumas o porcentajes) que le “aplicaremos” a las dimensiones. Cantidad de “Sesiones”, “Tiempo en el sitio” o “Tasa de rebote” son métricas.
Como idea general, en una tabla de datos las filas suelen ser las dimensiones y las columnas las métricas.
Las métricas son dimensiones cuantitativas. La métrica Sesiones es el número total de sesiones. La métrica Páginas / sesión es el número medio de páginas vistas por sesión.
En las tablas de la mayoría de los informes de Analytics, los valores de dimensión se organizan por filas y las métricas por columnas. Por ejemplo, en esta tabla se muestra una dimensión (Ciudad) y dos métricas (Sesiones y Páginas / sesión).
Conociendo la interfaz de G4
Inicio o Home: proporciona una descripción general del rendimiento de su sitio web o aplicación (recuerden que en G4 podemos tener todos los datos de nuestra web y de nuestra app en una sola propiedad, o separadas), incluidas métricas clave como sesión o usuarios, fuentes de las visitas, información sobre el comportamiento, etc. Ofrece una instantánea rápida de sus análisis digitales y nos permite realizar un seguimiento de tendencias y cambios importantes.
Luego, dentro de Reportes:
Tiempo real: donde podemos ver la cantidad de usuarios activos, sus ubicaciones geográficas, las páginas que están viendo actualmente y los eventos que están activando. Estos datos en tiempo real ayudan a monitorear la actividad de los usuarios y rastrear el impacto inmediato de cambios en el sitio o el lanzamiento de campañas.
Adquisición: la pestaña “Adquisición” se centra en cómo los usuarios adquieren su sitio web o aplicación. Aquí podemos analizar las fuentes de tráfico, como la búsqueda orgánica, la búsqueda paga, las redes sociales y las referencias.
Comportamiento: para realizar un seguimiento de las páginas más populares, el tiempo medio dedicado a cada página, las rutas de navegación y los eventos activados por los usuarios.
Conversiones y Páginas de destino: las secciones en dónde deberíamos pasar más tiempo. “Conversiones” se centra en el seguimiento y análisis de las conversiones de los usuarios (una vez que configuremos nuestros objetivos). Mientras que la de “Páginas de destino” nos permitirá ver en qué páginas efectivamente se están disparando esas conversones.
Principales Reportes por defecto en Analytics 4
Como la UI del nuevo analytics es bastante diferente a la de Universal Analytics, hagamos un repaso rápido de dónde encontrar las respuestas a las preguntas más frecuentes sobre nuestro sitio:
¿Cuántos son nuestros usuarios?
Podemos encontrarlo en Adquisición / Visión general:

Google Analytics 4, muestra en un principio usuarios (totales) y “nuevos usuarios”. Y algunos datos sobre la adquisición, que detallaremos en el siguiente apartado.
Importante: la diferencia entre “usuario” y “sesión” es que usuario está relacionado a “persona” (google detecta al mismo usuario aunque se conecte desde diversos dispositivos) mientras que sesión se relaciona con “visitas” (un mismo usuario puede visitarnos varias veces durante un determinado período). Es importante decidir si vamos a usar como base para nuestros análisis una u otra métrica (suelo inclinarme por la de usuarios).
¿Qué características tienen?
El detalle lo tenemos en la sección de Usuarios / Demografía. Aquí G4 nos muestra un primer pantallazo de todas las características de nuestros usuarios (zonas, intereses, edad y sexo):

Si bien volveremos sobre esto, es importante destacar que estos datos nos servirán (mucho) para el momento de pensar las audiencias de nuestras futuras campañas (a quién ya llegamos, a quién nos falta alcanzar) y para entender cómo estos segmentos se comportan con nuestra plataforma (en los próximos reportes que destacaremos).
¿De dónde vienen nuestros usuarios?
Ahora que ya sabemos cuántos usuarios están llegando a nuestro sitio y alguna de sus características, nos queda entender desde dónde llegan (o cómo nos encuentran).
El “Agrupamiento pre determinado de canales” que realiza Google es el siguiente:
- Tráfico Orgánico (a través de búsquedas en google)
- Tráfico de Pago (a través de cualquier plataforma en la que paguemos por aparecer)
- Tráfico Directo (aquellos que ingresan nuestra dirección web directamente en el buscador -o la tienen guardada en favoritos-)
- Tráfico de Referidos (todo visita que venga de un link a nuestro sitio desde otra plataforma -redes sociales- u otras webs -el famoso linkbuilding-)
- Tráfico de email (queda claro por su nombre!)
- Otros (o aquellos que no sabe cómo agruparlos).
Para acceder a la información debemos ir a “Adquisición / Adquisición de tráfico”. Allí veremos una serie de reportes con los principales canales y una tabla con un detalle de varias métricas. Como ya vimos en el apartado de creación de la cuenta de Analytics 4, la nueva herramienta por defecto trackea una serie de eventos, con lo cual aunque no tengamos aún seteados objetivos, podremos ver la tasa de engagement (la métrica que viene a reemplazar, por la positiva, a la tasa de rebote de G3) y diferentes acciones bajo la solapa eventos (que por defecto trae “all events”) pero que podemos filtrar por las diferentes acciones predeterminadas si queremos ver el detalle y sus correspondientes cantidades (por ejemplo descargas de pdf o visualizaciones de video).

Ahora que ya tenemos un primer detalle de nuestros visitantes, podemos ir a una de las preguntas principales de cualquier equipo de marketing: ¿qué hacen nuestros usuarios cuando llegan a nuestro sitio?
Para eso debemos conocer cómo crear y administrar eventos y objetivos (conversiones) en nuestras propiedades de Analytics.
Eventos, Objetivos, Conversiones
Lo más importante para nuestra organización es que, una vez que una visita llega a nuestra plataforma, el usuario haga la acción que nosotros queremos que realice (explicamos esto en detalle en nuestra guía de cómo pensar la Misión, los Objetivos y los KPIs). Si nuestra web existe para solventar proyectos a través de donaciones, debemos lograr que nuestras visitas donen. Si nuestra web existe para capacitar sobre una temática a un público específico, debemos lograr que nuestros usuarios se registren a las capacitaciones.
Para poder dar cuenta de nuestros objetivos, debemos setear y activar nuestros objetivos.
Como dijimos la nueva versión de Google Analytics, trae en su configuración inicial una serie de eventos que podemos utilizar (también como objetivos). En el menú de la izquierda tendremos que elegir primero Configuración, luego Eventos. Si alguna de esas interacciones cuentas para nosotros como conversiones, podemos habilitarla con la opción “Marcar como conversión”:

Caso contrario, podemos generar nuestra conversión aquí apretando el botón de “Crear Evento” (primero creamos el evento, luego lo seteamos como conversión). Supongamos que uno de los objetivos de nuestra web es que se sumen al newsletter. En general, la forma más fácil de configurar el objetivo (y cualquier que implique alguna clase de registración) es definirlo con una página de destino (las famosas “thank-you-page”).
Para eso primero le asignaremos un nombre a nuestro evento: registro_newsletter, por ejemplo (tener en cuenta que G4 no acepta mayúsculas ni espacios en blanco). Como parámetro elegiremos “page location” (reemplaza al “Destination” de Universal Analytics); como operador (condición) escogemos “equals” (o alguna de las opciones de la lista desplegable de acuerdo a la conveniencia) y en Valor tenemos que consignar la url de destino, sin el dominio (por ejemplo /gracias-por-su-registro):

Una vez creado el evento, en la lista de eventos lo “prendemos” como objetivo.
Verificar la configuración de Analytics 4 (ajustes finos)
Existen algunos parámetros que son necesarios configurar para que la herramienta de analítica de Google funcione correctamente y nos permita acceder a datos específicos (como los sociodemográficos). A continuación presentamos una serie de “buenas prácticas”:
Activar Google Signals
Esta configuración nos permitirá recolectar información de los usuarios logueados en sus cuentas de google, y también habilitar los datos para los reportes demográficos.
Paso 1: haga clic en “Administrador” de la propiedad de G4
Paso 2: en Data Settings, ir a Data Collection, hacer click “Get Started”.
Paso 3: Hacer click en “Continue”.
Paso 4: ¡apretar el botón de activar!
Filtrar tráfico (data filters)
También dentro de “Data Settings”, esta vez vamos a ingresar a “Data Filters”. Solo tenemos dos opciones: “Developer Traffic” e “Internal traffic”. Vamos a elegir la segunda. Una vez dentro de la configuración vamos a ver que no tenemos más opciones que activar o desactivar (o dejar en testing, que es la por defecto). Activamos, pero… dónde definimos cuál es nuestra IP interna???
Para eso tenemos que volver a “Data Stream”, ingresar en nuestro flujo de datos y hacer click en “More Tagging Settings”

Ahí nos vamos a encontrar con una serie de opciones, entre las cuales encontraremos la de “Define internal traffic”. Vamos a hacer click en el botón de Crear y allí deberemos configurar el nombre (IP oficina, por ejemplo) y poner la IP en cuestión (allí mismo tenemos un link de “cual es mi dirección IP, para verificarla”). Guardamos presionando “Create”.
Linkear el resto de los productos de Google
Al igual que en G3 podemos obtener información de otros productos de google dentro de Analytics. Para ello, parado en el administrador de la propiedad, vamos a “PRODUCT LINKS”. Allí encontraremos los nombres de todas las opciones, pero nos centraremos en configurar Search Console (indispensable) y Google Ads links (si realizamos campañas de Ads). En ambos casos, si estamos logueados con la misma cuenta de administrador, veremos directamente las cuentas que nos permite vincular (si no tenemos permisos de admin en el resto de los productos, no veremos nada).
Definir el tiempo de la sesión
Un poco menos relevante, pero a mi criterio relevante. Por defecto el tiempo de la sesión en Google Analytics 4 es de 30 segundos… Esto hace que si un usuario se va a de nuestro sitio y vuelve un minuto más tarde, se lo considere una nueva sesión (!!!). Esto puede dar pie a diferencias importantes entre las sesiones que reportaba nuestra vieja cuenta de GUA.
Desde “Data Stream / Configure tags settings / Ajust session timeout” podemos llevarlo a un valor más acorde a nuestra plataforma (típicamente de una hora a 7 horas 55 minutos – lo que equivale a una jornada laboral, el máximo permitido-):

Usando el centro de análisis en Google Analytics 4
Una de las principales “desventajas” de esta versión es que no viene con tantos reportes pre configurados como GUA.
Sin embargo, dentro de la pestaña “Explorar”, podemos crear informes personalizados y realizar análisis ad-hoc. Con una interfaz de “arrastrar y soltar” que nos permite seleccionar dimensiones, métricas y segmentos para analizar. Podemos además aplicar filtros, comparar datos y visualizar sus hallazgos mediante tablas y gráficos.
En definitiva, podemos crear reportes muy potentes, pero debemos hacerlo desde cero. Como cada reporte es un mundo, vamos a generar un posteo con un paso a paso de los principales seguimientos de canales (SEO, Email, Referidos).
Mientras tanto, es importante entender que los reportes tienen una serie de columnas dónde irán nuestras métricas y una serie de filas donde donde irán nuestras dimensiones (qué son cada una, lo vimos antes en este mismo posteo).
El otro dato relevante es que podemos crear estos reportes definiendo un segmento específico de análisis. Esto nos da la posibilidad de crear un reporte con los datos que queremos ver para (por ejemplo) email marketing, y luego duplicarlo para asignarlo a otro segmento (campañas de Facebook).
Solo a modo ilustrativo, nuestros reportes se verán así:

Conclusión
Recomendamos instalar y utilizar Google Analytics porque:
- Es gratis.
- Es (relativamente) fácil de usar.
- Configurado correctamente nos permitirá entender cómo usan la web nuestros usuarios.
- Nos brindará además información relevante sobre la performance de nuestra plataforma.
- Si no podemos medir, no podemos mejorar.